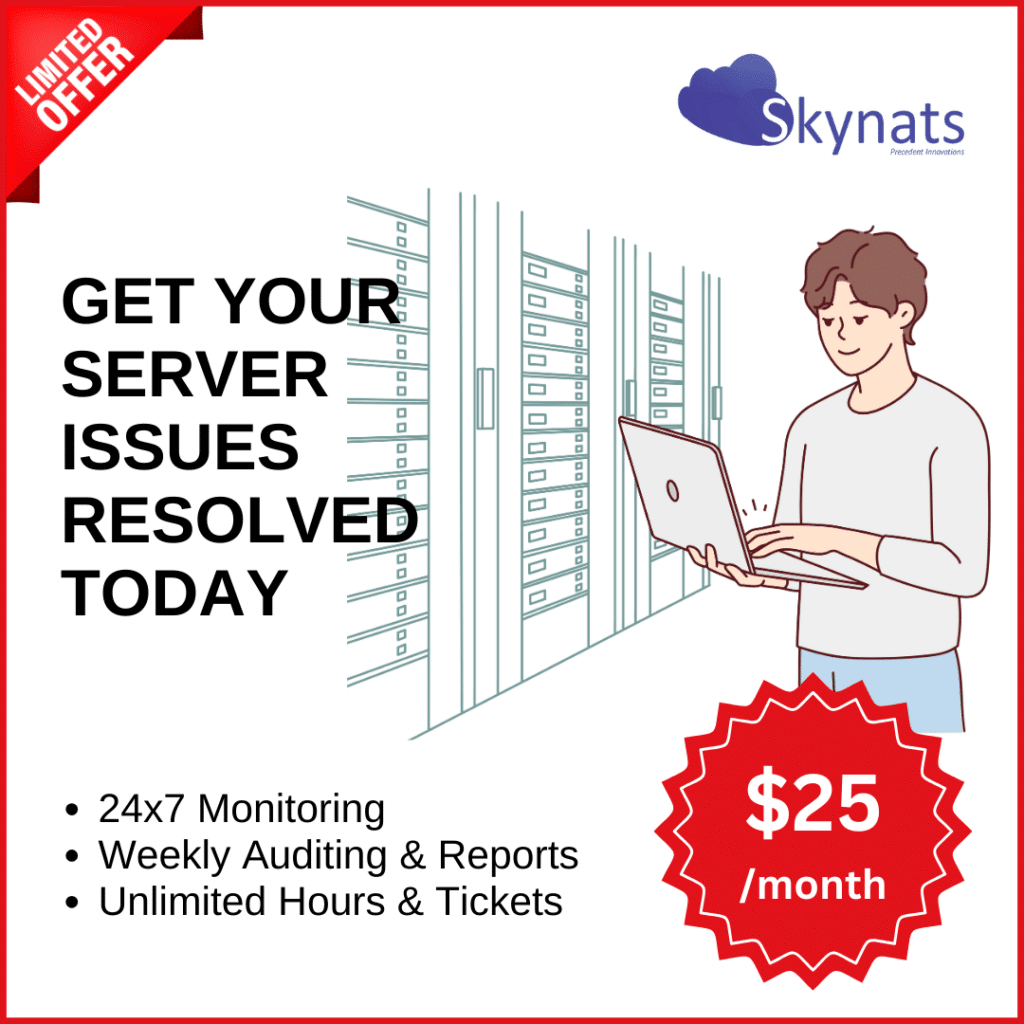This guide will walk you through the process of generating a CSR code and installing an SSL certificate on the Virtualmin hosting control panel.
Create a CSR code on Virtualmin
Each applicant must create a Certificate Signing Request (CSR) and submit it to the CA for validation to obtain an SSL certificate signed by a trusted Certificate Authority (CA). The CSR code is a block of encoded text that contains contact information such as the domain name and company name. Creating a CSR is simple in Virtualmin.
- Navigate to your Virtualmin dashboard.
- Choose the domain you want to use from the drop-down list on the top left.
- SSL Certificates make your website more secure.
- Select Edit Virtual Server and then Enabled Features.
- Check the box that says “SSL website enabled.”
- Click the Save Virtual Server button.
- Navigate to Server Configuration > Manage SSL Certificate, and then select Signing Request.
- Verify the information you just entered and then click Generate CSR Now.
- Virtualmin will now display your CSR code and private key. When requesting an SSL Certificate from your SSL vendor, enter the CSR code.
Install an SSL Certificate on Virtualmin
After your CA validates your SSL request and sends the installation files to your inbox, open the ZIP folder and extract the files on your device.
Your Signed SSL Certificate is required for a successful SSL installation on Virtualmin. It’s also possible to add intermediate certificates or a CA Bundle for improved browser compatibility to your server.
Follow the steps below:
- Go to your Virtualmin dashboard and log in.
- Select the domain you want to secure with an SSL Certificate from the drop-down list on the top left.
- Click New Certificate under Server Configuration > Manage SSL Certificate.
- Paste the contents of your SSL certificate file into the Signed SSL Certificate field.
- Keep the Matching private key if you generated the CSR on Virtualmin.
- Click Install
- This is optional: select – CA Certificate tab then add CA Bundle or Intermediate Certificate if provided by your CA.
You can now connect to your site using the HTTPS protocol. The SSL padlock should appear next to your URL.
Stuck in between? we will sort it out for you. Contact us.