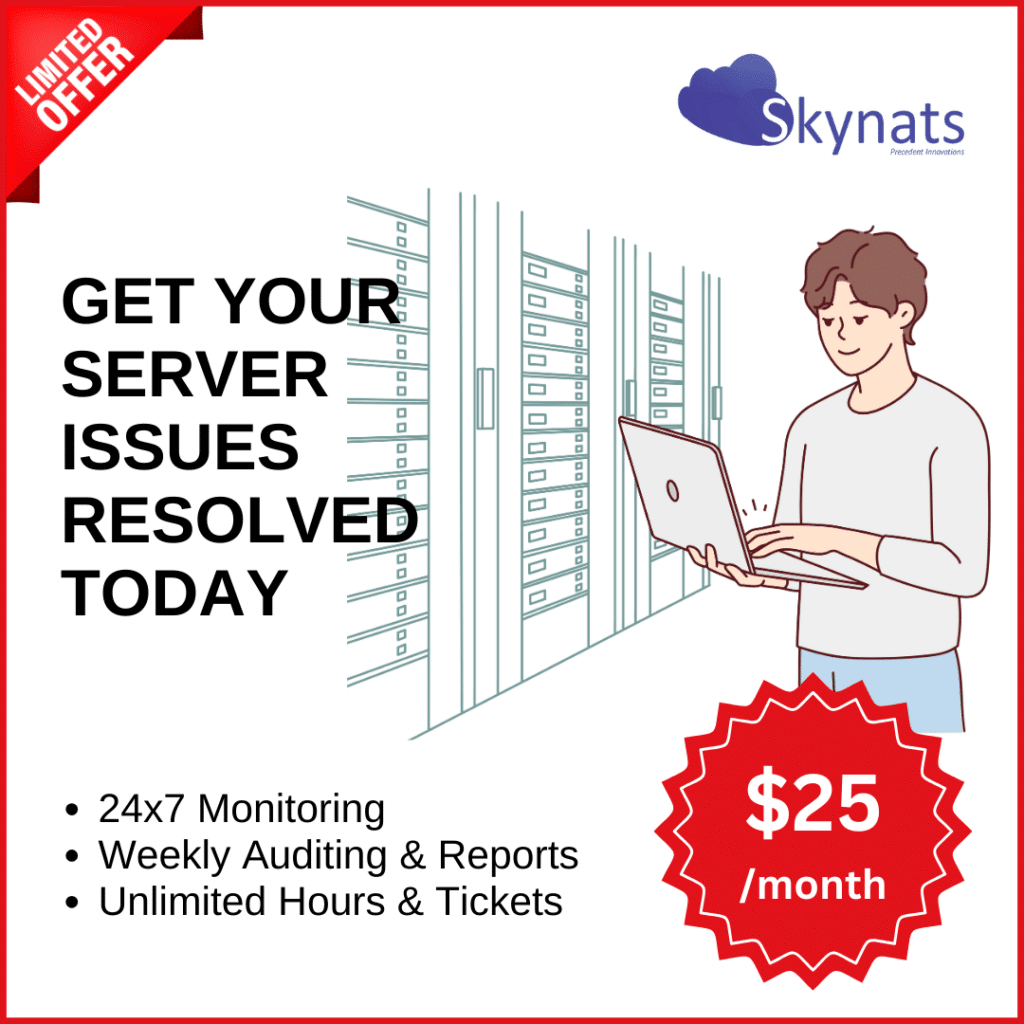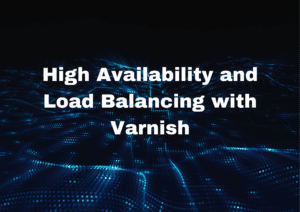Installation of MongoDB AWS Cloud9
Here is a detailed procedure for the installation of MongoDB AWS Cloud9. We are handling your AWS issues with AWS Management services
Using AWS Cloud9, how to install MongoDB.
An effective development environment is AWS Cloud9. With support for numerous programming languages, runtime debuggers, and a built-in terminal, it provides an efficient code-editing experience. It is a set of instruments for producing, running, testing, and debugging software as well as for uploading it to the cloud.
In order to provide the speed, scalability, and availability needed for scaling mission-critical MongoDB applications, Amazon DocumentDB is a non-relational database service.
Using AWS Cloud9 to install Amazon DocumentDB with support for MongoDB
The following steps are involved in installing Amazon DocumentDB (with MongoDB compatibility) using AWS Cloud9:
- Creation of an AWS Cloud9 environment.
- Creation of a security group.
- Creation of an Amazon DocumentDB cluster.
- Installation of the Mongo shell.
- Connect the cluster of Amazon DocumentDB.
- Creation of an AWS Cloud9 environment
- Using the AWS Management Console, go to the AWS Cloud9 console and choose to Create environment.
- Put “DocumentDBCloud9” in the Environment name and description section’s Name field.
- Choose the next action.
- In the Configure settings section, once more click Next.
- In the Review section, choose to Create environment.
- Creation of a security group.
- From the Network and Security menu in the Amazon EC2 Management Console, choose Security groups.
- Make a security group by selecting it.
- Enter the following information for each field in the Basic details box: demoDocDB for the Security group name, a description for the Description field, and the use of the default VPC for the VPC field.
- Choose Add rule under the Inbound rules section.
- For Type, choose Custom TCP Rule.
- Give the range for Port as 27017.
- The AWS Cloud9 environment’s security group is the source of this information. In the destination field, type cloud9 to get a list of potential security groups. Choose the aws-cloud9 security group.
- Accept the rest of the defaults. Select Establish a security group.
- Creation of an Amazon DocumentDB cluster.
- From the Clusters menu in the Amazon DocumentDB management console, choose to Create.
- Choose 1 for the Number of instances on the Create Amazon DocumentDB cluster page’s Configuration section. You can omit to change the other Configuration section options.
- Your username and password should be entered in the “Authentication” section..
- Enable Display of specialized options.
- In the VPC security groups section of the network settings, select demoDocDB.
- Make a cluster selection.
- Installation of the Mongo shell.
- Return to the AWS Cloud9 environment from Step 1 if it is still active and move on to instruction 3 otherwise. Locate the DocumentDBCloud9 environment in the AWS Cloud9 management dashboard’s section titled “Your environments” if we left the AWS Cloud9 environment. Choose Open IDE.
- Use the following command at the command prompt to create the repository file:
echo -e "[mongodb-org-4.0] \nname=MongoDB Repository\nbaseurl=https://repo.mongodb.org/yum/amazon/2013.03/mongodb-org/4.0/x86_64/\ngpgcheck=1 \nenabled=1 \ngpgkey=https://www.mongodb.org/static/pgp/server-4.0.asc" | sudo tee /etc/yum.repos.d/mongodb-org-4.0.repo- Use the subsequent command to install the mongo shell after that:
- Connect the cluster of Amazon DocumentDB
- Find the cluster by looking under Clusters in the Amazon DocumentDB management dashboard. We can choose the cluster we built by clicking on the cluster identifier.
- Under Connect to this cluster using the mongo shell on the Connectivity and Security tab, copy the connection string provided. Avoid the area so that when we connect, Mongo Shell will ask for a password.
- Paste the connection string back into the AWS Cloud9 instance.
- When we entered the password and the prompt changed to, “Install MongoDB using AWS Cloud9,” we completed the installation.
Conclusion
Creating an AWS Cloud9 environment, creating security groups, creating an Amazon DocumentDB cluster, installing the Mongo shell, and connecting the Amazon DocumentDB cluster are the four steps that make up the detailed description of installing MongoDB using AWS Cloud9.
If any queries, the Server Management services of Skynats are always available.