Installing an SSL certificate in Windows Server 2008 IIS 7 is essential for securing websites and ensuring encrypted communications. Windows Server 2008 includes Internet Information Services (IIS) 7.0, one of the most widely used web servers globally. In this blog, you will gain a clear understanding of the installation and configuration process for an SSL certificate in IIS 7 on Windows Server 2008, which is an integral part of our server management plan. Additionally, our technical support team is available 24/7 to assist you with any questions or further details.
Steps to generate the certificate signing request (CSR) on IIS 7
The initial part is generating a certificate signing request before that you need to install the CSR .follow the instruction given below.
From the start menu, select the Administrative tools and click and select the Internet information services (IIS) manager.
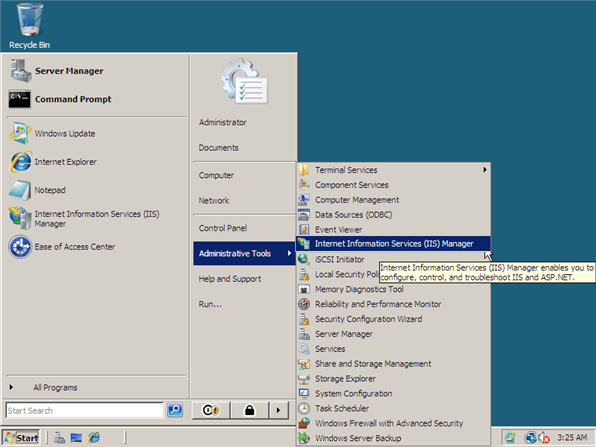
Click and select the connection column on the left-hand side of IIS. Double-click on server certificates.
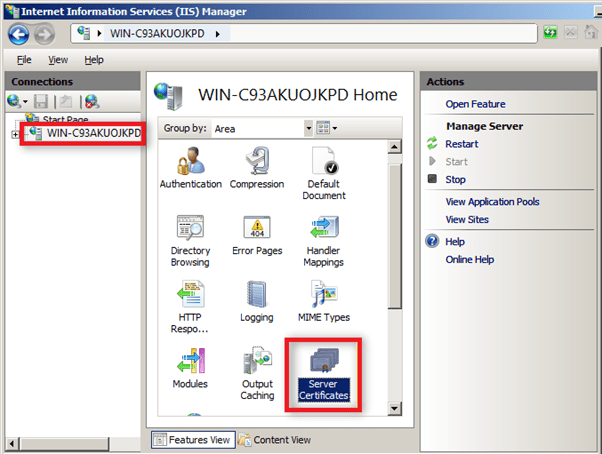
Later, click on the create a certificate request in the action column on the right.
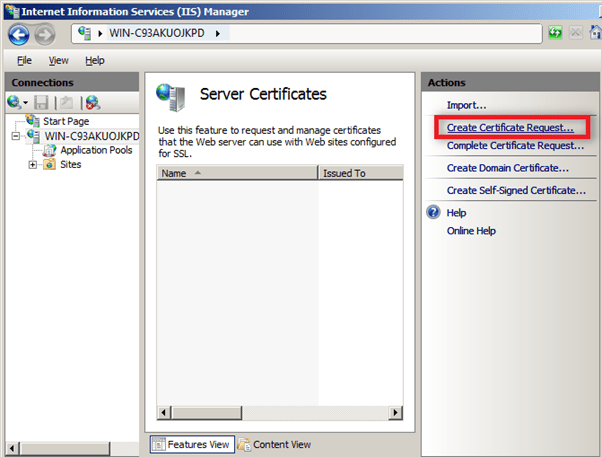
Enter the following information in the request certificate and then click on next button.
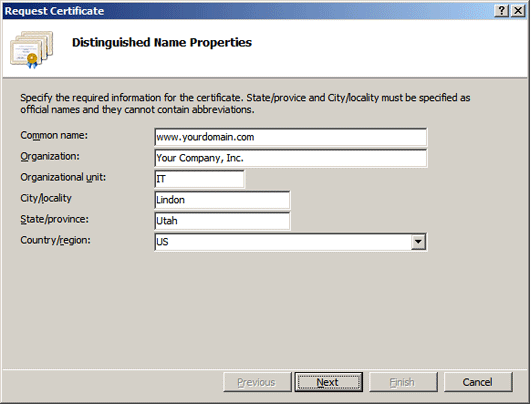
Leave the default cryptographic service provider and try to set the Bit Length to 2048 bit or higher and click on next button.
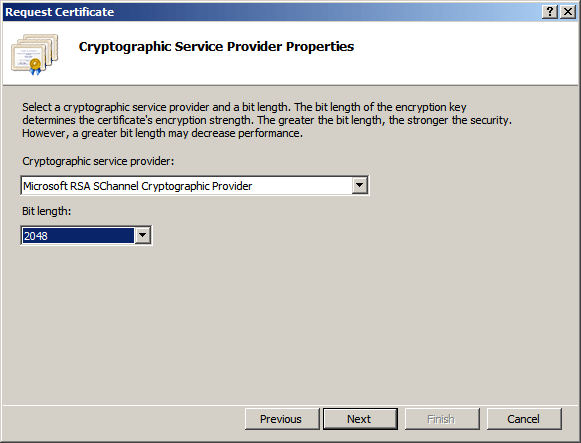
Select and choose the three dots button and enter the filename and location where you want to save the CSR file.
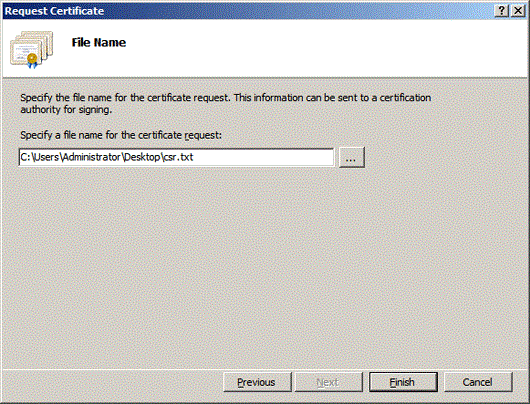
Click on finish button.
Install the certificate
Save the certificate files and proceed with the configuration process.
From the start menu select the Administrative tools and then click on the internet informative services(IIM) manager.
Later,from the left column select the name of your server and Double click on server certificate.
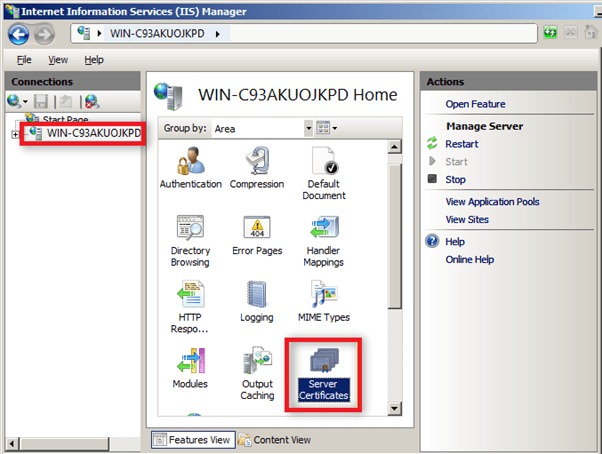
Click on complete certificate request in the Auction column on the right-hand side.
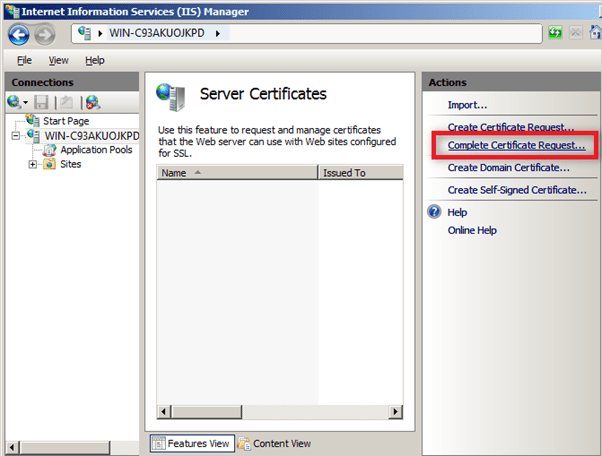
Click on the three dots button then locate, browse and select the server certificate file that you received from the CA. Then click OK button.
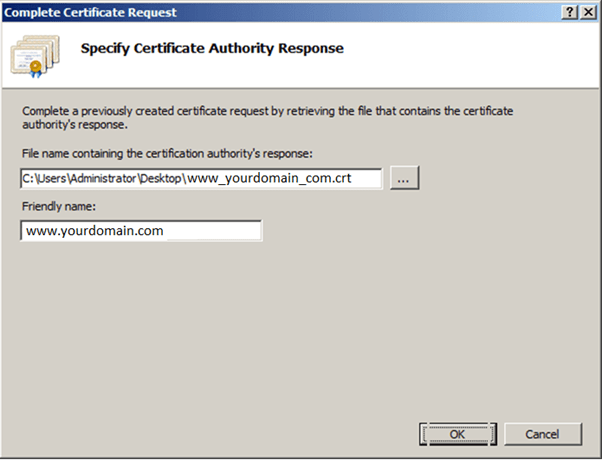
Now, you can the newly install certificate in the server certificate column.
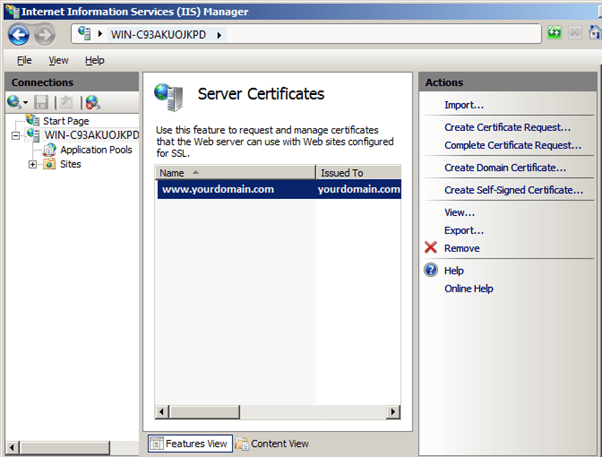
Bind the certificate
The connections column on the left try to expand the sites folder. Browse on the website where you want to bind the certificate. Then click on the bindings on the right side of the action column.
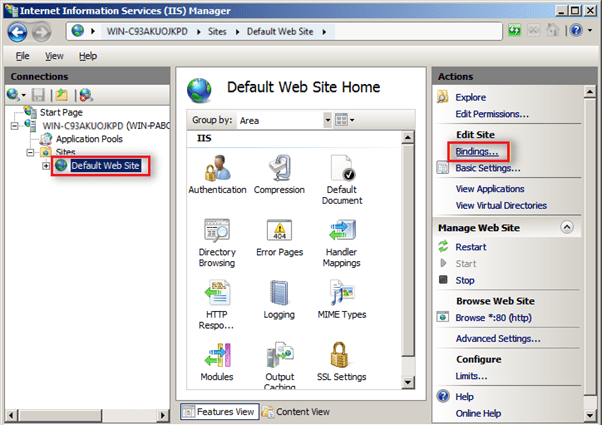
Click on the Add button. An Add site binding window will be displayed on the screen.
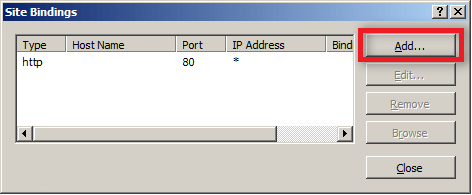
Click on Type and select the https then choose the SSL certificate. Click ok button.
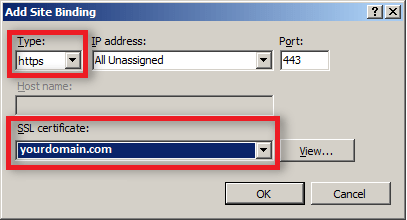
Select and choose the port 443 listed in the site bindings and click close button.
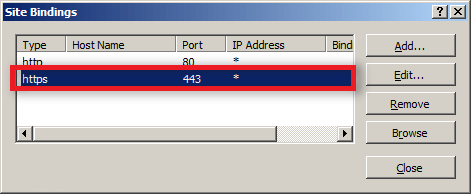
Install intermediate certificate.
The intermediate certificate is issued by authorities that must be install on your web server.
Follow and install the intermediate certificate.
First you need to download the intermediate certificate on the server.
Later, open the certificate.
A certificate window will be displayed on the screen then click on the install certificate button.
Then select the “Place all certificate files” and click on the browse button.
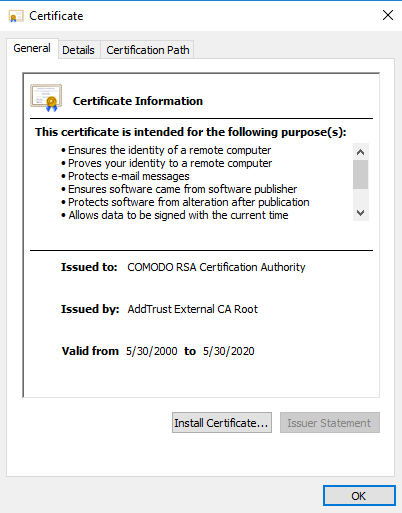
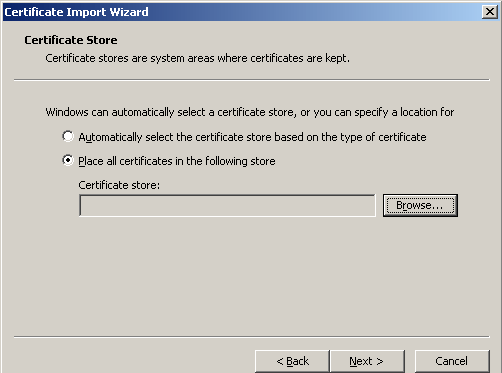
Select the certificate store window and then Check the show physical stores check box and expand the intermediate certificate Authorities.
Click and select the Local computer folder and select ok button.
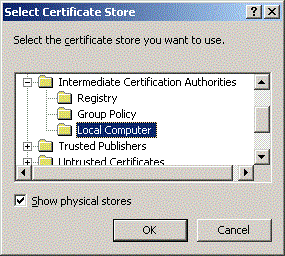
Finish the intermediate certificate installation.
Conclusion
This blog provides a clear overview of installing an SSL certificate in Windows Server 2008 IIS 7, simplifying the process for you. I’ve broken down the steps to make it as easy as possible. However, if you still encounter any issues while installing or configuring the SSL certificate, our technical support team is available 24/7 and happy to assist you.

