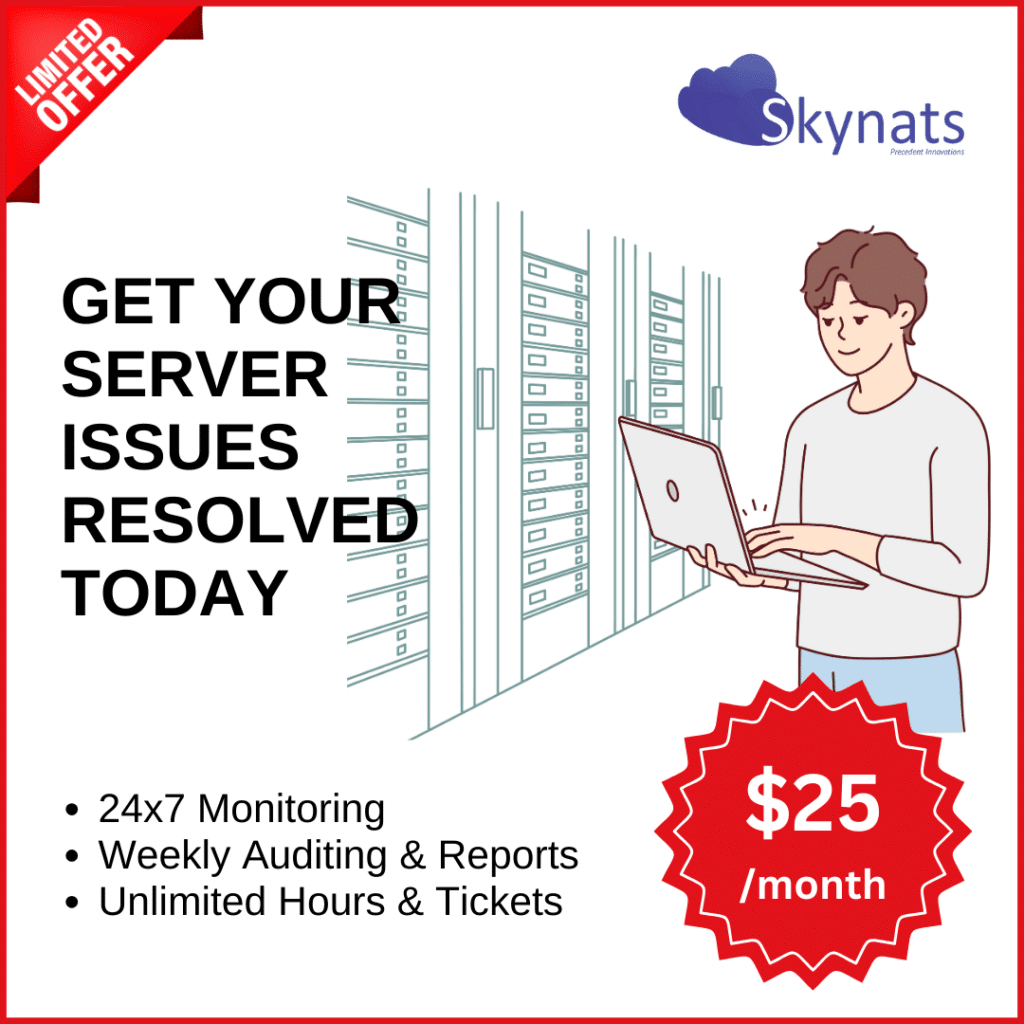Linux provides users with various options for graphical rendering and display systems. Two commonly used options are X.Org and GPU rendering. Sometimes, you might encounter situations where you need to switch between these options for compatibility or performance reasons. In this guide, we will walk you through the process of enabling Legacy X.Org or disabling GPU rendering on your Linux system.
Why Switch to Legacy X.Org or Disable GPU Rendering?
- Compatibility Issues: Some older applications or drivers may not work well with modern GPU rendering systems. Enabling Legacy X.Org can resolve compatibility problems.
- Troubleshooting: If you are experiencing graphical glitches, freezes, or crashes, disabling GPU rendering temporarily can help identify whether the GPU is the root cause of the issue.
- Performance Testing: For benchmarking or testing purposes, you may want to compare the performance of GPU rendering with Legacy X.Org.
Step 1: Open Terminal
Begin by opening a terminal on your Linux system. You can usually do this by pressing Ctrl+Alt+T or searching for “Terminal” in your application launcher.
Step 2: Check the Current Display Server
Before making any changes, it’s essential to know which display server your system is currently using. You can check this by running the following command:
echo $XDG_SESSION_TYPE
If the output is “x11,” your system is using X.Org, and you can skip to Step 4 if you want to enable GPU rendering. If it’s “Wayland,” proceed to Step 3 to enable Legacy X.Org.
Step 3: Enable Legacy X.Org
To switch to Legacy X.Org, you’ll need to edit the configuration file for your display manager. The location of this file varies depending on your Linux distribution. Here are a few examples:
- Ubuntu:
/etc/gdm3/custom.conf - Fedora:
/etc/gdm/custom.conf - Linux Mint:
/etc/lightdm/lightdm.conf
Open the file using a text editor with administrative privileges. For example:
sudo nano /etc/gdm3/custom.conf
Look for the line that starts with #WaylandEnable=false and remove them # at the beginning. Save and close the file.
Step 4: Disable GPU Rendering (Optional)
If you want to disable GPU rendering and use Legacy X.Org, you may need to uninstall the GPU driver or stop the GPU rendering service. The specific steps for this depend on your GPU and Linux distribution. Please consult your GPU manufacturer’s documentation and your distribution’s support resources for guidance.
Step 5: Restart Your System
To apply the changes, you’ll need to restart your Linux system. You can do this from the terminal by running:
sudo reboot
Step 6: Verify Changes
After your system reboots, open a terminal again and run the following command to verify that you are now using Legacy X.Org:
echo $XDG_SESSION_TYPE
If the output is “x11,” you have successfully enabled Legacy X.Org.
Conclusion
Switching between Legacy X.Org and GPU rendering on Linux can be beneficial for compatibility testing, troubleshooting, or performance evaluation. By following the steps outlined in this guide, you can easily enable Legacy X.Org or disable GPU rendering to suit your needs.