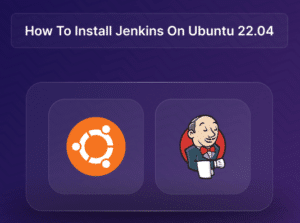In this article let’s know how to resolve the HTTP 499 Error. Our Server management team is ready with the topic. So come, let’s explore it.
The HTTP 499 error code is unique to the NGINX web server and is not a common HTTP status code. It means that the connection was cut off by the client (typically a web browser) before the server could finish responding.
Here are a few potential solutions for the HTTP 499 Error:
Inspect Server logs:
- Access the computer hosting the NGINX web server.
- Go to the directory where the NGINX logs are kept by navigating there. Depending on your NGINX configuration, this might change, but typically, the default location is /var/log/nginx/.
- The access log file is open. Each request made to the server should have an entry in this file.
- Check the log file for the HTTP 499 error. The log file can be filtered using the grep command to find the error code. For instance, the following command can be used to look for all entries that contain the HTTP 499 error code:
grep ' 499 ' access.logAll entries in the access log file that have the HTTP 499 error code will be shown by this command.
- To identify the error’s root cause, examine the log entries. Search for any patterns or trends that might point to a widespread problem, such as heavy traffic or resource limitations.
You might be able to determine the source of the HTTP 499 error and take the necessary steps to fix it by looking through the server logs.
Inspect Firewall Settings in HTTP 499 Error
Some servers use HTTP error code 499, which is not a standard HTTP status code, to show that a client cut off the connection before the server could finish responding.
The firewall settings are typically unrelated to this error. Instead, it typically means that the client—such as a web browser or other application—prematurely ended the connection, frequently as a result of a timeout or another problem.
To troubleshoot the issue, try these steps:
- Examine the server logs: Look for any warnings or errors that might been generated on the server at the time of the error.
- Examine the client logs: Look through the request logs in the program’s or browser’s logs. Look for any errors or warnings that might point to the reason the connection was abruptly terminated.
- Verify network connectivity: Verify that the client and server can connect to the network and communicate with one another. This might entail looking into a network configuration, firewall settings, and other network-related issues.
- Verify server configuration: Verify that the server is configured properly and can handle the kind of request that was made.
You may want to ask a network or server administrator for help if you are unsure how to resolve the problem.
Extend the Client Timeout
Follow these steps to extend the client timeout in NGINX:
- Access the computer hosting the NGINX web server.
- Go to the directory where NGINX is configured. Depending on your operating system, this could be different, but typical locations include /etc/nginx/ or /usr/local/nginx/conf/.
- Open a text editor and the nginx.conf file.
- Find the HTTP {} block and add the accompanying line inside it to build the client break to 5 minutes:
client_body_timeout 300s;The client timeout is now set to 300 seconds (5 minutes). This value may be changed as required.
You can substitute the following line if you want to extend the timeout for all client requests:
client_header_timeout 300s;- Exit the text editor after saving your changes to the nginx.conf file.
- Restart the NGINX service to make the modifications take effect. Depending on your operating system, a different command may be required to restart NGINX, but the following are typical ones:
sudo service nginx restartOr
sudo systemctl restart nginxTo give the server more time to finish the response before the client times out and cuts off the connection, potentially resulting in an HTTP 499 error, you can increase the client timeout in NGINX. Check the connectivity of the network
The steps below should be followed if you receive an HTTP 499 error to verify network connectivity:
- Verify that the server and client are both on the same network. If not, there might be a problem with network connectivity.
- To ascertain whether the problem is unique to the client machine, try connecting to the server from a different device or network.
- In order to check for any connectivity issues, use network diagnostic tools. To check the network connection between the client and server, use tools like ping or traceroute.
- Check the network settings and configuration on both the client and server if there are any connectivity problems. This may entail checking the gateway settings, DNS settings, and IP addresses.
- Make sure that neither the client nor the server’s firewalls or security programs are preventing network traffic. To see if the firewall is the problem, you can turn it off momentarily.
- Verify that the network infrastructure, including routers and switches, is operating properly and is not causing any problems with network connectivity.
You can find and fix any network-related problems that may be causing the HTTP 499 error by examining the network connectivity. You may need to seek advice from a network expert or your hosting company if you are unsure how to resolve network connectivity problems.
Upgrade NGINX
In the event of an HTTP 499 error, take the following actions to update NGINX:
- Find out which NGINX version is currently installed on your server. The version may be found by using the command below:
nginx -v- To see if a newer version of NGINX is accessible, check the NGINX website or the package manager for your operating system.
- Download and install the most recent version in accordance with the directions provided by your operating system if one is available. For instance, you can update NGINX on Ubuntu by running the following commands:
sudo apt-get update
sudo apt-get upgrade nginx- Restarting the NGINX service will make the changes take effect after the upgrade is finished. Depending on your operating system, a different command may be required to restart NGINX, but the following are typical ones:
sudo service nginx restartOr
sudo systemctl restart nginxBy updating NGINX to the most recent version, you can make sure that any known problems or bugs—like the HTTP 499 error—have been fixed. NGINX updates can also bring about performance enhancements and new features. It is advised to always keep NGINX updated to guarantee a reliable and secure web server.
Check for module conflicts
The steps below should be followed in the event of an HTTP 499 error to check for conflicting modules:
- The modules that are installed on your NGINX server should be identified. Execute the subsequent command to verify this:
nginx -VThis will show a list of the modules that NGINX has compiled.
- Examine the list of modules and look for any inconsistencies or duplicates. Conflicting directives in some modules may result in problems, such as the HTTP 499 error.
- Remove or comment out any redundant or incompatible modules from the NGINX configuration file to disable them.To find the NGINX configuration file, run the command below:
nginx -tThis will show where the NGINX configuration file is located.
- Any redundant or incompatible modules should be removed or commented on in the NGINX configuration file. Whenever you make changes to a file, remember to save it.
- To check for syntax errors, test the NGINX configuration.To accomplish this, issue the following command:
nginx -tAny syntax errors will be shown after the configuration has been tested.
- Restart the NGINX service to apply the changes if there are no syntax errors. Depending on your operating system, a different command may be required to restart NGINX, but the following are typical ones:
sudo service nginx restartOr
sudo systemctl restart nginxThe NGINX server is configured correctly and can address any issues that may result in the HTTP 499 error by checking for conflicting modules and disabling any duplicates or conflicts. It is advised to periodically review the NGINX configuration to make sure it is optimized and conflict-free.
In this article, our Server Management services shared a 5-step process for resolving the HTTP 499 Error. All of them are viable options; if one doesn’t work, another one should.