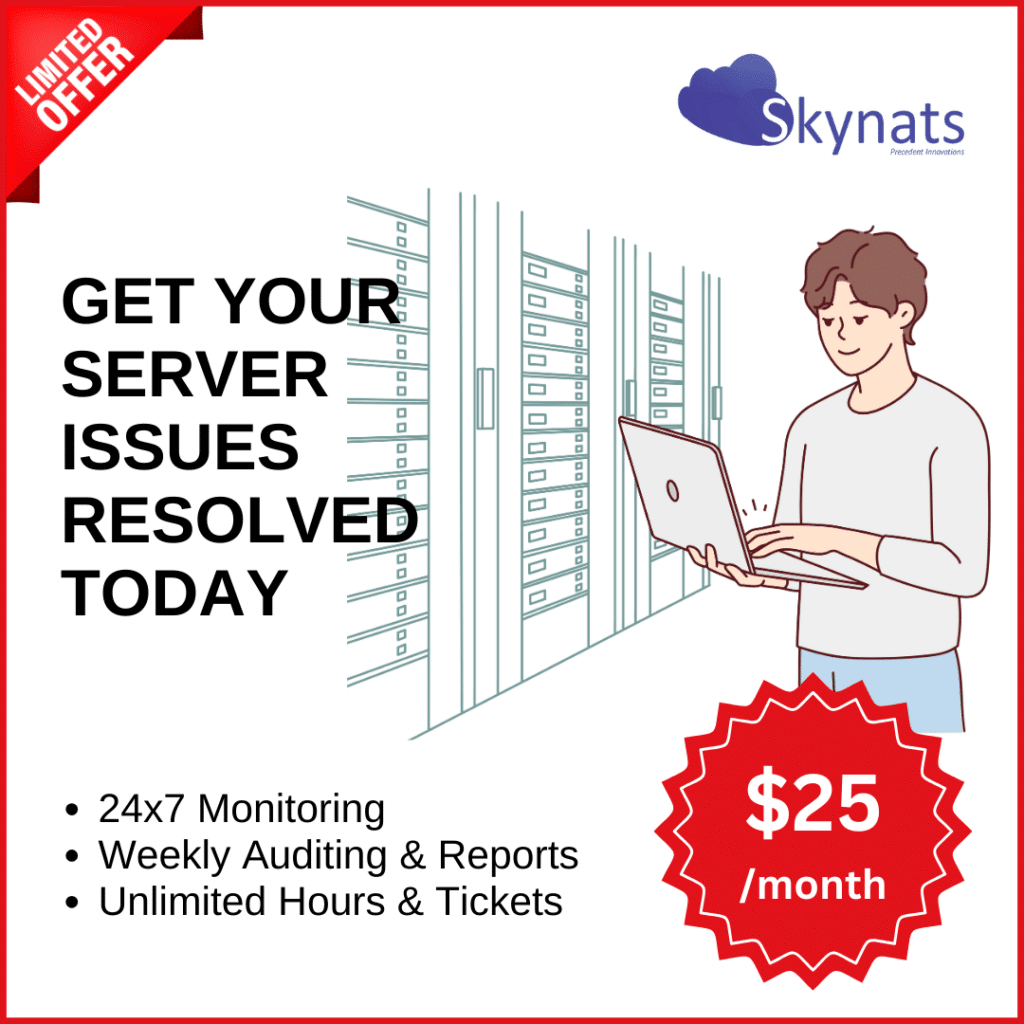In this article, we would like to approach various WordPress issues or error. Most of us has come across the WordPress error message or the white screen. Let’s have a glance that the WordPress common error which was experienced by many users.
Under our server management services. we are delighted to assist you regarding any type of windows common issues with help of our technical team support.
The White Screen of Death
Both the PHP errors and the database errors lead to the white screen. blank screen with no information, commonly known in the WordPress community as the WordPress White Screen of Death (WSOD).
There is a various reason for the WordPress white screen of death.
A Plugin is causing compatibility issues.
If you have the access to administration screen, first deactivate all plugins then start reactivating them one by one. If you are not able to access the screen try to log with the website via FTP. Locate the folder wp-content/plugins and rename the Plugin folder plugins_old. This lead to the deactivating of all Plugins.
WordPress asking for FTP Credentials
While install or updating the WordPress an error message will be pop-up on the screen that is WordPress start asking for the FTP credentials. The user’s permission problem can be solved by following two steps.
step-1: First open wp-config.php file of your WordPress installation folder.
step-2: Copy below code and paste it at the end of the wp-config.php file.
define(‘FS_METHOD’,’direct’);
Theme causing the problem.
After activating a new theme or a new site in the WordPress network, you will likely be experiencing the white screen of death. Activate the default WordPress theme by log into the WordPress administration screens. If you can’t access the WordPress Administration Screens try to access your website via FTP and navigate to the /wp-content/themes/ folder and rename the file.
Internal Server Error
There is various reason cause the internal server error.
Solution:
The most likely issue is a corrupted .htaccess file. Log into site root by using FTP and rename .htaccess file to .htaccess_old. ensure to load the site if it is working out well then visit setting>>permalinks>>reset your permalinks. This will generate a new .htaccess file.
If the issue is related to plugins deactivate all the plugins via FTP.
If the issue is related to the theme try to eliminate it by switching to WordPress default Theme
Error Establishing Database Connection
If your page pop-up with the error message “Error Establishing Database Connection” The problem arises while connecting to the database there could be a number of reasons for this error. The following are some reason and solution for the error.
Incorrect wp-config.php Information
Try to ensure that you have provided correct information in your wp-config.php file. access to >>FTP clients >>open up wp-config.php and ensure the following.
- Database name
- Database username
- Database password
- Database host
Problems with Your Web Host
The next step is to contact your web host. The following may cause the problem
- Your database has met its quota and has been shut down.
- The server is down.
Try to contact your hosting providers if the following issues arise.
Compromised Website
Try to ensure that site hasn’t been compromised, check and scan the website with Sucuri SiteCheck. If it has you should check out My Site was Hacked.
Failed Auto-Upgrade
This is caused when the WordPress auto-update feature fails. It’s due to incorrect file permission or due to internet connect during the upgrading WordPress file. That include:
- A blank white screen and no information.
- A warning that the update failed.
- A PHP error message.
Connection Timed Out
This type of error arises when you try to do things more than your server can manage(memory limit is restricted) which is common in shared hosting. try out this.
- Deactivate all Plugins.
To resolve the issue you need to deactivate all the plugins in your WordPress site. Try to add one by one plugin and check which one is causing the error.
- Switch to the default WordPress Theme. This should rule out any Theme-related problems.
- Increase your memory limit in wp-config.php.
- Increase the maximum execution time in your php.ini file.
This is not related to the WordPress core file, if you don’t know how to edit it you can contact your hosting provider to increase the maximum execution time.
Maintenance Mode Following Upgrade
When WordPress updates, it automatically installs a .maintenance file.
A pop-up message will be displayed on the screen which says “Briefly unavailable for scheduled maintenance. Please check back in a minute.”It is due to the maintenance file may not be removed, follow the steps in order to remove the maintenance file.
- Log in to your website using your FTP program
- Delete the .maintenance file, which will be found in your site root.
You Make Changes and Nothing Happens
You try to make changes to the website and you don’t see them while browsing, Try to clear out the browser cache where it stores all information that will make to perform faster to load the website.
Pretty Permalinks 404 and Images not Working
While loading the image you might have experienced a 404 error with pretty permalinks and white screen. By default in apache, the mod_rewrite may not be enabled, which is an extension module that rewrites URLs on-the-fly.
The WordPress multisite network and the shared hosting provider usually experience this or after the site migration or server move.
To reset permalinks setting>> permalinks. if this not working out then you need toedit the .htaccess file manually.
# BEGIN WordPress
<IfModule mod_rewrite.c>
RewriteEngine On
RewriteBase /
RewriteRule ^index\.php$ - [L]
RewriteCond %{REQUEST_FILENAME} !-f
RewriteCond %{REQUEST_FILENAME} !-d
RewriteRule . /index.php [L]
</IfModule>
# END WordPressIf you are not familiar with editing your .htaccess file, you can handle it out to our technical team support to be done on your behalf by turning it to mod_rewrite rules.
Custom Post Type 404 Errors
You may experience problems with 404 errors and custom post types. Try the following steps:
- Ensure that none of your custom post types and single pages has the same name. if it exists, try to rename it.
- Log in to your WordPress Administration Screens, navigate to Settings > Permalinks >>default permalinks>>Save. Then reselect your preferred permalinks. This will flush the rewrite rules and should solve your problem.
PHP Errors
Below are some common PHP error messages.
Fatal Errors and Warnings
CANNOT MODIFY HEADER INFORMATION – HEADERS ALREADY SENT
Getting a warning that WordPress cannot modify header information and headers are already sent, It’s because of space or characters before or after the closing or opening tags.
CALL TO UNDEFINED FUNCTION
Error is an undefined function which means that the WordPress plugin is trying to find a file or data which isn’t accessible in the code. Reasons for a cause include:
- An error when trying to auto-install or auto-upgrade a Plugin.
- An error when trying to auto-install or auto-upgrade a Theme.
- You may be using an incompatible Theme. This could happen with older versions of WordPress and a new WordPress Plugin, or if you are trying to use a WordPress Multisite Plugin on a single site installation. Upgrade WordPress to resolve this issue.
- You may be trying to call a function that doesn’t exist. Check functions.php for misspellings.
Deactivate and change the WordPress plugins and the theme to eliminate the error. Do this manually via FTP if isn’t possible with Administration Screens.
ALLOWED MEMORY SIZE EXHAUSTED
This type of error pops-up due to insufficient memory.
solution
- Increase your memory limit in wp-config.php
- Increase your memory limit by editing php.ini.
MAXIMUM EXECUTION TIME EXCEEDED
The message pop-up such as “Maximum execution time of 30 seconds exceeded” or “Maximum execution time of 60 seconds exceeded”. it occurs while taking a long time to complete the process.
Fix the error.
Editing .htaccess
Make sure you back up .htaccess before you edit it.
Add the following line to .htaccess:
php_value max_execution_time 60
Editing php.ini
Add the following to php.ini
max_execution_time = 60
If you not how to complete the process, you need not worry it can be done by our technical team support on your behalf.
SYNTAX ERROR
This type of syntax error causes while creating a PHP structure. you might have made a mistake while creating the PHP structure.
example:
Missing a ; at the end of an individual line.
Using curly quotation marks.
Missing a curly bracket.
UNEXPECTED
This type of error usually occurs when you forget to include a character.
- Unexpected ‘=’ : you have forgotten to include the $ when referencing a variable
- Unexpected ‘)’ : you might have forgotten to include the opening bracket (
- Unexpected ‘(‘ : you might have forgotten to include the closing bracket )
- Unepxpected T_STRING: you might have forgotten a quotation mark or a semi-colon at the end of the previous line
- Unexpected T_ELSE: you might have an else statement with no opening if the statement
Use of an undefined constant
This occurs while missing a character.
It could be one of the following:
- Missing a $ when referencing a viariable
- Missing quotation marks around array keys
Database Errors
The following errors may appear in relation to your WordPress database.
Error 13 – Cannot Create/Write to File
There might be various reason for this error.
MySQL cannot create a temporary file.
The MySQL variable tmpdir is set to a directory that cannot be written to when using PHP to access MySQL. In order to verify this, At the command line enter MYSQL >> type >> show variables
You’ll get a long list and one of them will read: tmpdir = /somedir/ (whatever your setting is.)
To solve this, alter the tmpdir variable to point to a writable directory.
- Find the my.cnf file. On *nix systems this is usually in /etc/. On Windows system, Find the my.ini.
- Later, Open >> simple text editor and find the [mysqld] section.
- find the tmpdir line. If this line is commented(delete the # at the beginning and edit the line to read. tmpdir = /writable/dir where /writable/dir is a directory to which you can write. Some use /tmp, or you might also try /var/tmp or /usr/tmp. On Windows, use C:/Windows/tmp.
- Save the file.
- Shutdown MySQL by typing mysqlshutdown -u -p shutdown.
- Start MySQL by going to the MySQL directory and typing ./bin/safe_mysqld &. Usually the MySQL directory is in /usr/local or sometimes in /usr/ on Linux systems.
Error 28
It could be because:
- you are out of space on /tmp (wherever tmpdir is), or,
- you have too many files in /tmp (even if there is lots of free space), or,
- Your cache on your server is full
Conclusion
In short, this article will drive you through a common WordPress error. If you need any assistance to fix any sort of error here is our technical team support with 24/7 live chat.